Tips for Teams Meetings
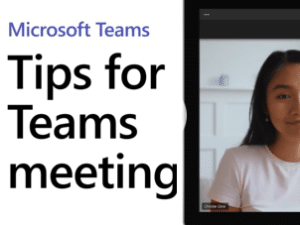
Try it!
Enhance and customize your meeting experience in Microsoft Teams with these audio, video, and collaboration tips.
Preview your video
When you're in a meeting, preview your video before you turn on your camera:
- Hover over Turn camera on to preview your video.
- Preview how you'd like to appear:
- Select Blur my background to blur your background.
- Select More background effects to preview a custom background or add your own.
- When you're ready, select Apply and turn on video.
Share your screen
- Select Share content to present your screen. You can share:
- Your desktop
- Window
- PowerPoint presentation
- Whiteboard
Raise your hand and show reactions
Under Reactions, choose how to engage in a meeting:
- Select Raise hand to let others know you'd like to speak up without interrupting the conversation.
- Choose a reaction like Applause or Heart to show how you feel.
Spotlight a video
When a featured speaker's talking, spotlight their video so it's the main one everyone sees.
- Right-click whose video you want to spotlight, select Spotlight > Spotlight once more to confirm.
Choose a video layout
There are different video layouts for your meeting. On the meeting controls, select More options (...) and choose one:
- Gallery: This is the default view that shows a 3x3 video layout.
Note: If there's more than nine people, Teams prioritizes anyone with their video turned on, or those speaking the most.
- Large gallery: This is a 7x7 video layout that lets you see up to 49 other people at once.
Note: 10 people must have their camera turned on. If no one's sharing video, Large gallery cannot be selected from the menu.
- Together mode: This layout lets you feel like you're in the same shared space with everyone in the meeting. Select Change scene to change the background for everyone.
Note: Together mode is available if there's at least five people in a meeting.
Create breakout rooms
Create and open breakout rooms to let attendees hold smaller, more focused discussions.
- On the meeting controls, select Breakout rooms.
- Choose how many rooms you need and how to assign participants.
- Select Create rooms > Start rooms.
